
这一次我们说说关于时间轴的 PPT 如何快速制作。
时间轴是 PPT 制作中一个特别常见的场景,因为只要涉及公司发展、项目历程、产品规划、个人进步或者团队方向,都需要用到时间轴。
于是我见到了各种各样千奇百怪的时间轴类型 PPT,仿佛八仙过海各显神通。
有直接用 Smart Art 工具的(没错,Smart Art 也有时间轴的功能):

或者套模板也是广大被 PPT 折磨的童鞋喜闻乐见的方式,网上下载这样的模板一下一大把,电脑里面不存个几十套都不好意思说自己是做 PPT 的:

如果用这样的模板直接套上去,你的时间轴将会变成这样:

甚至还有同学直接摆烂,直接把文字放上去,前面加个时间就可以了:

其实时间轴是最容易出彩的页面,因为逻辑清晰结构简单,这么好在老板面前展示你绝佳的 PPT 技术的机会,很可惜不少小伙伴都放弃治疗,那么怎么做出一页让老板为你叫好的时间轴 PPT 呢?
01直线法
其实很多小伙伴把时间轴的制作想复杂了,往往就会出现越用心越丑陋的情况,用各种各样的模板,加上各种各样的效果。最简单的方法,就是化繁为简,画一条直线即可,用圆圈表示每个时间节点(我们以上面案例的内容为例)。

如果都把文字放在直线的一边排版有压力,还可以尝试一下上下间隔文字排列:

这样的 PPT 虽然看着很简单,但是并不缺乏高级感。
所谓大道至简,其实很多时候并不需要太复杂的元素,一样能够吧需要表达的东西展示的很有范儿。
最关键做起来很简单,只需要画 6 个等距离的圆即可。
那么问题来了,如何快速画 6 个等距离的圆呢?
难道用眼睛瞄?
其实 PPT 里面也为大家设置好了这样的功能,在菜单栏中的排列-对齐-横向分布中设置即可。

如果对于上面的效果,还希望能进一步更生动一些,那么加点图片也是未尝不可的。配合一个和内容相呼应的图片,整个页面会更加有层次感。

其实关于直线样式的时间轴还可以有各种各样的变化,比如直接用阶梯状的矩形来替代直线,表示时间的阶段变化:

再比如时间轴放在底部,而信息错落排列:

比如时间轴节点太多(比如超过 10 个以上),一行排不下怎么办?
那就排几行,利用曲线来做链接:
 02 曲线法
02 曲线法
既然有直线,就有曲线。适当的用曲线来表示发展变化和波折,视觉效果会比直线来的更有冲击力。

如果觉得曲线还是太单调了,那么不妨在下面加一个图片,图片的轮廓正好可以烘托整个时间变化的趋势。

也许你又有疑问,这样的曲线又是从哪里画出来的呢?
PPT 内置了绘制曲线的工具,可以方便的根据你设置的几个点生成平滑的曲线(这个功能可能初次画曲线有一定难度,多试几次就好了)。

同样的,我们利用曲线加以变化,还可以很容易做出来下面这样的效果。

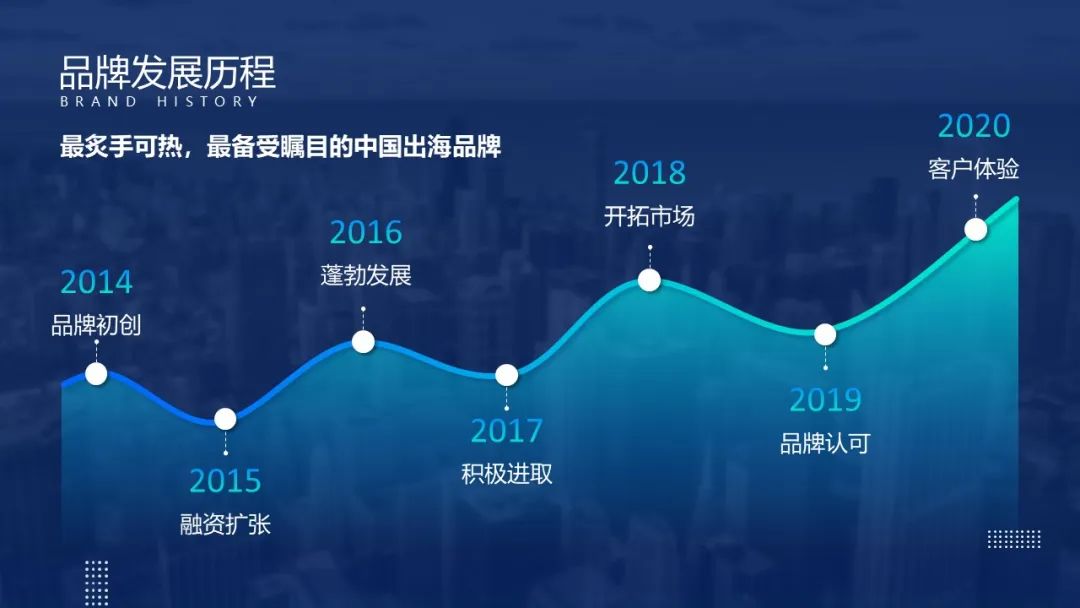
03 借助图片轮廓
既然之前说到了用图片,其实很多图片里面有相应的脉络轮廓,利用轮廓让时间轴“浑然天成”地嵌入其中,其实是一种很巧妙的办法。
 比如利用山峰本来的曲线,我们可以很好的画出一条曲线,来画出下面这样的时间轴:
比如利用山峰本来的曲线,我们可以很好的画出一条曲线,来画出下面这样的时间轴:

而这个曲线也是利用开始所说的 PPT 画曲线功能(这里需要适当的增加描点,保证曲线和山峰的贴合程度),就可以很快实现。
同样的,你还可以快速实现以下效果:



而这样的图片,在 iSlide 插件的图片库中有很多,只需要输入“山峰”“轨迹”“星空”等关键字,就可以任意下载了。

04 iSlide工具法
前面说了那么多方法,终究需要你去在 PPT 中一个一个画出来,有没有现成的“模板”让你直接套用呢?
iSlide 插件内置了图示库的功能,里面有各种各样逻辑关系的图示,就是俗称的“模板”。

你只需要在图示库中选择流程,然后选择相应的数量(就是你有几个时间点,就选数量为几个),右键点击下载,就可以在当前的 PPT 中生成和缩略图一样的图示(非 iSlide 会员的用户,可以选择免费的图示,一样够你使用)。
我们还是以上面的内容为例,使用 iSlide 图示之后,只需要将相应的内容填充进去即可(复制粘贴的功能不需要我再重复了把?)。同时灰色的部分提醒你需要填充相应的图片,这个时候在 iSlide 插件的图示库中寻找一张与内容相关的图片即可。
第一步 找到相应的图示
 第二步 填充文字内容
第二步 填充文字内容
第三步 填充相应的图片(图中灰色区域就是提醒你需要填充图片)

三步快速实现,是不是很简单呢?
同时你还可以在图示库中搜索关键字“时间轴”,有大量的案例可以为你所用呢,是不是感觉又发现了一个在线的宝库?



 2022-10-19
2022-10-19 6523
6523